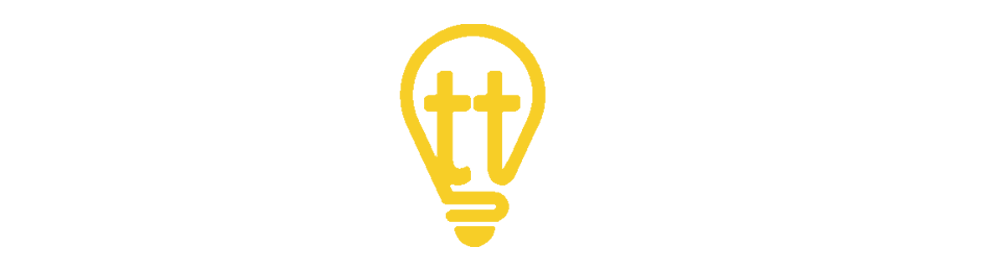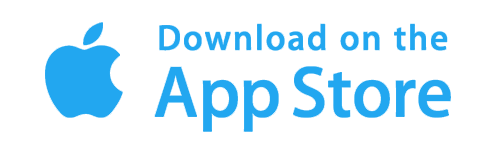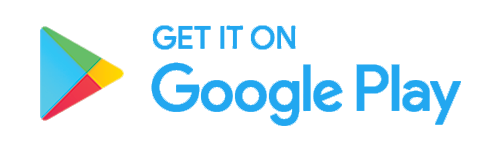Ready to get started?
Getting Started and Signup
I'm a teacher, can I add my school after I signup?
Yes. Teachers can sign up for SmartTrack on their own, create their own asset types, and begin scanning items for their classrooms without the need for an education network.
Is SmartTrack available on Android?
Yes it is!
Can I use SmartTrack for something other than schools?
Absolutely! SmartTrack has been used to track packages in court systems, laptops in virtual academies and even consumables in restaurants. We’re happy to support whatever needs you may have. Let us know more by e-mailing us at hello@gosmarttrack.com.
Customizing SmartTrack
What changes can teachers make to their accounts?
Teachers can edit their profile information by clicking on their profile on the upper right section of the page and going to “My Profile”. There you can edit details such as your email address, classroom number, subject, etc.
How do I update the desktop interface columns?
Users can edit their profile information by clicking on their profile on the upper right section of the page and going to “My Profile”. There you can edit details such as your email address, location, etc.. If you're an administrator, you will have control to make a wide array of changes. If you're a staff member working under an administrator, some of your privileges for making changes may be limited.
Adding Assets
Can I associate a new scan with a previously inputted item?
Yes. When you scan an asset with the same identifier as an asset you have previously scanned, SmartTrack will automatically bring up the information from your previously scanned item. Once the previously scanned item appears on your app, you can make whatever edits you need. Similarly, in the top right-hand corner of the app, the “wrong asset?” option will let you add a new asset with the same identifier.
Adding assets from the SmartTrack mobile app
What if I don’t have any asset tag or barcode?
If your items do not have a barcode or asset tag, you may input them manually using our desktop interface.
On the “My Assets” section, click on the “Add/Edit” box. Click on “Create a New Asset”.
Can I upload inventory data I already have?
Yes. You can upload a CSV file of data and export your inventory as an Excel file. From your “My Assets” page, select the “Actions” button at the top of the screen. Select Import CSV. From there, follow the instructions to upload your inventory data.
If you have any trouble with this, e-mail us at support@gosmarttrack.com. Include “Upload Data” in your subject heading and feel free to attach whatever data you're looking to have uploaded. We'll take care of the rest!
How do I add asset types?
New users can add asset types during our online onboarding process, or at any point by clicking on their profile on the upper right section of the page and going to “My Account”. Users that are part of a school or network will need to ask their administrator to add asset types.
What is the “secondary location” field?
The secondary location field can be used for whatever you want, but it's typically used to add more detail about where an asset is placed. For example, if the primary location is a classroom, the secondary location might be a closet, a desk or a book shelf.
How do I export assets?
On the “My Assets” page, click “Actions” at the top of the screen. A dropdown will appear that will allow you to export your assets.
Exporting assets from the SmartTrack desktop
Can schools see assets in other schools?
Unless specifically requested by a school network, school leaders can only view the assets of the school they are assigned to.
Education network administrators and leaders have access to view all assets within their school district or network.
How do I move assets from one school to another?
When a new school scans an asset, it will automatically tag the asset to the new school.
Editing Assets
How do I edit previously scanned items?
To edit previously scanned items in the desktop interface, go to “My Assets” on the navigation panel and click on the asset. Once clicked, you can make whatever changes you need, and remember to click the “Update Asset” button before leaving the screen.
You can also click on the “Add/Edit” box on the top of the screen. Start typing in any piece of information about the asset you’re looking to edit (asset tag, name, author, etc.). Our system will auto-suggest assets for you to edit or create. Either click on the asset you want to edit, or one of the other options to “Create New Asset”.
Adding assets from the SmartTrack desktop
Adding assets from the SmartTrack mobile app
Can I make changes from the desktop?
Yes. Simply click on the asset you wish to edit, and you will be taken to a screen where you can make whatever changes you need. Remember to hit the “Update Asset” button after making any changes.
Adding assets from the SmartTrack desktop
Removing Assets
How do I delete or edit something I scanned?
If you are on the desktop interface, you can edit any asset by clicking on it.
You may also click on the “Add/Edit” box on the top of the screen and type the name of your asset. An “edit” button will appear next to the asset name.
Adding assets from the SmartTrack desktop
You may delete any assets by logging into the desktop interface and clicking the circle to the left of the asset. A “remove asset” button will appear on the bottom right corner of your screen.
Deleting assets from the SmartTrack desktop
If you are on the mobile app, you can edit by either re-scanning the asset or by pressing the search icon (represented by the magnifying glass) and click “edit this item” next to your assets.
Editing assets from the SmartTrack mobile app
Why can’t I delete assets on the mobile app?
Assets cannot be deleted on the mobile app to avoid any accidental deletions.
You may delete any assets by logging into the desktop interface and clicking the circle to the left of the asset. A “remove asset” button will appear on the bottom right corner of your screen.
Deleting assets from the SmartTrack desktop
Adding Users
How many teachers can I add to my network?
Administrator and Principal accounts have the ability to add an unlimited number of teachers to their network.
How do I add users?
Only school Administrators and Principals will be able to add additional teachers to the network.
To add additional teachers, click on your profile on the upper right section of the page and click “My Users”. Click “Add User” to create additional profiles for your teachers.
Can teachers see other classrooms?
Unless specifically requested by your school leader, teachers assigned to a classroom cannot view the items of another teacher within their school.
Principals and Administrators have access to view all scanned assets within their assigned network.
Troubleshooting
My app keeps crashing. What should I do?
We’re sorry to hear that! For immediate troubleshooting, try closing out your app completely and then logging back in. We also recommend checking to make sure your internet or WiFi connection is working properly.
Even if that works for you, we would love to hear from you on what has been going wrong. Contact us at support@gosmarttrack.com
My app won’t scan. What should I do?
We’re sorry to hear that! Here are a few things you can do to troubleshoot:
Close out your app completely and then log back in.
Tap your screen to make sure your app is focusing on the barcode or identifier.
Make sure you have good lighting on your asset.
Regardless, we're always looking to improve, please contact us at support@gosmarttrack.com
I'm having trouble logging back in. What should I do?
Your username is probably your primary e-mail address or the one you associate with your organization. If you forgot your password, click on the “Forgot Password” link below your login fields.
Still having trouble? Contact support@gosmarttrack.com